Перед тем как вы в первые начнете работать с Adobe After Effects, очень важно понять, как устроена организация создания и хранения проектов на жестком диске. Как следует организовать хранение файлов, относящихся к проекту.
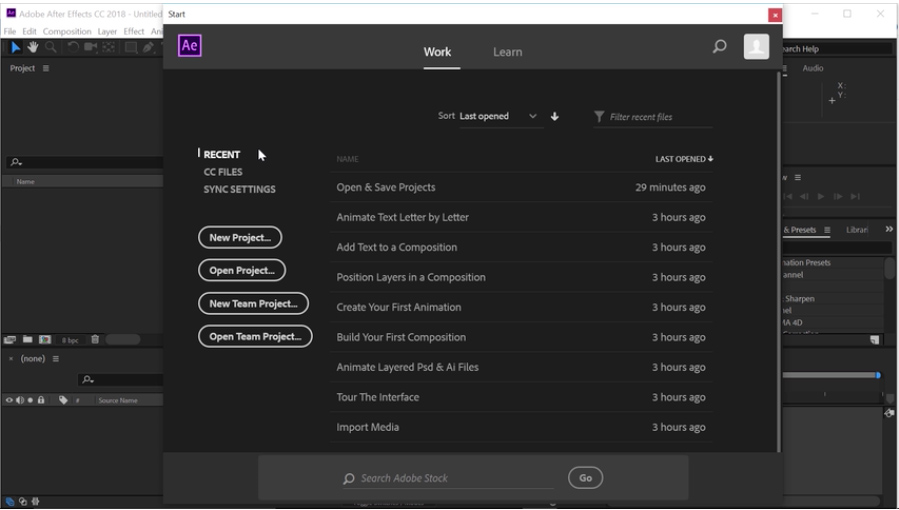
При запуске программы откроется стартовый экран. В верхней части у нас есть 2 раздела Work & Learn (Работа & Обучение). Давайте подробнее рассмотрим раздел Work (Работа). В левой части выбран пункт RECENT (Недавно). Это значит, что отображаются проекты, которые были недавно открыты. Если вы впервые открываете программу, то очевидно что ничего в списке отображаться не будет. Чтобы начать новый проект нажмите на кнопку New Project (Новый проект). Так как для примера мы уже создали несколько проектов, то мы выбирает кнопку Open Project (Открыть проект). Откроется дополнительное диалоговое окно для выбора проекта.
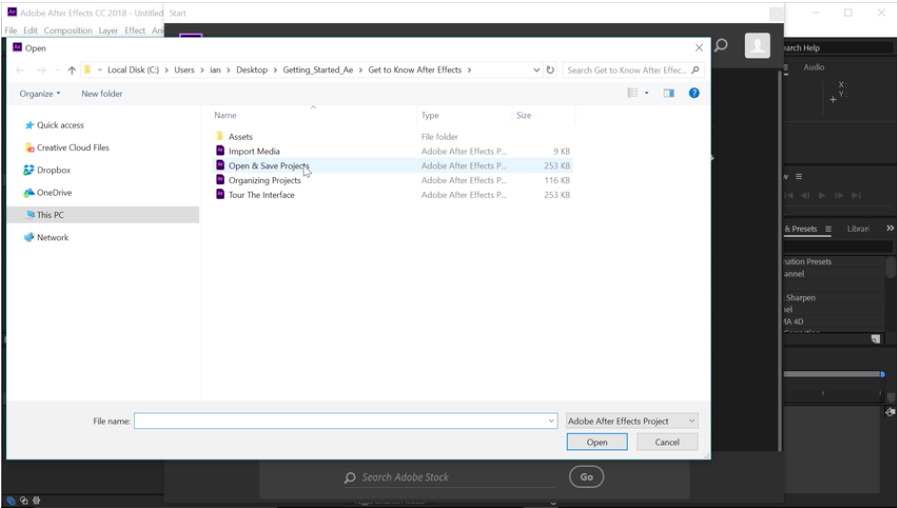
В окне мы видим 4 разных проекта. С правой стороны в графе размер, мы видим, что сами по себе проекты не занимают много места на диске, самый большой из них 253 кб.
Подобное окно присутствует и в программе Adobe Premiere Pro, и будет вам знакомо, если вы уже с ней работали.
Давайте выберем один из проектов и перейдем в программу.
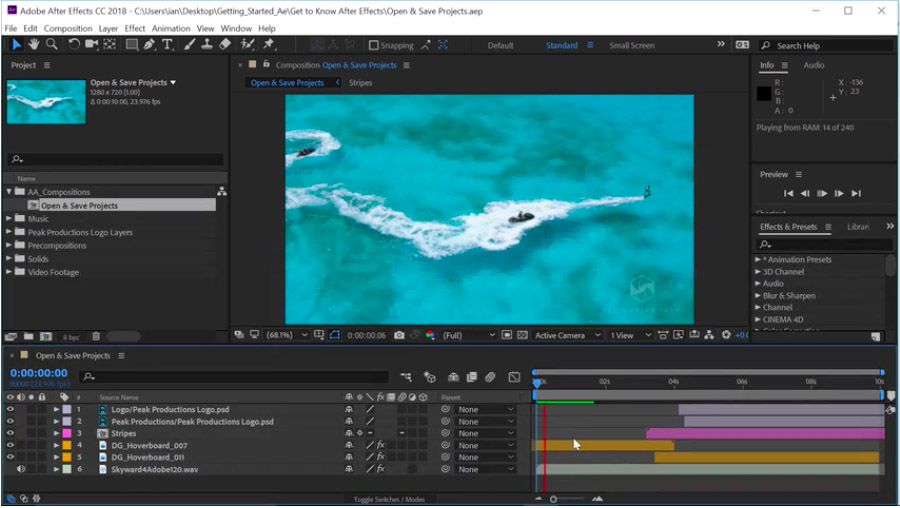
Как вы видите в этом проекте After Effects уже много чего создано. Если нажать пробел мы сможем увидеть пред просмотр видео. Нажав пробел повторно мы остановим просмотр. Давайте выясним, где находятся файлы с видео и графикой, которые мы используем в этом проекте. В левом верхнем углу программы находиться Project panel (панель проекта).
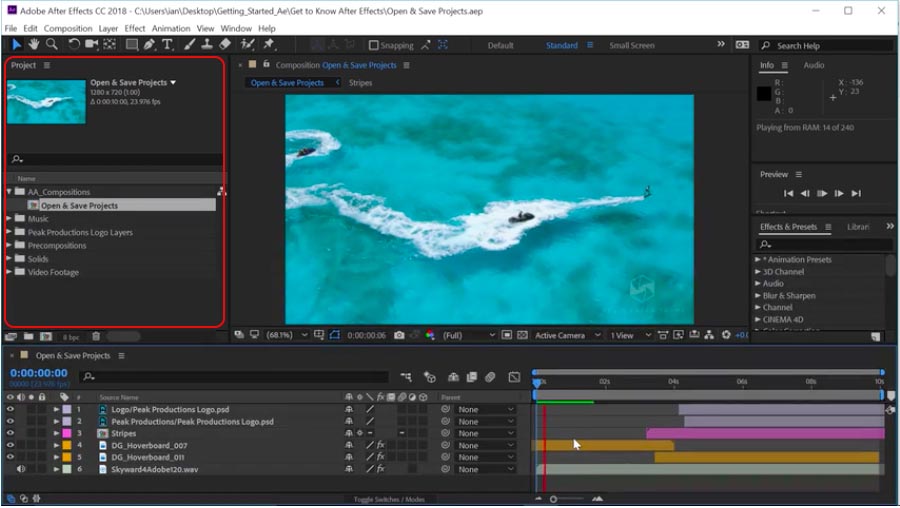
Нажав один раз по панели мы делаем ее активной. В Project panel мы импортируем и организовываем все наши файлы (видео, графика, музыка и др.) которые будем использовать в проектах After Effects. Когда мы создаем видео как в нашем примере, мы используем Composition panel (панель Композиции) и Timeline (Временная шкала). Наша итоговая композиция это всего лишь стопка слоев из видео, графики, музыки и другого. Если вы посмотрите в панель проекта, то увидите группу папок, относящихся к нашей композиции. Там есть папка music (музыка), video footage (видеоматериал). Если нажать на любой из этих файлов, например на видео, то получите краткую информацию о нем в верхней части панели проекта (размер, используемый кодек, разрешение, частоту кадров).
Давайте посмотрим более детально на него.
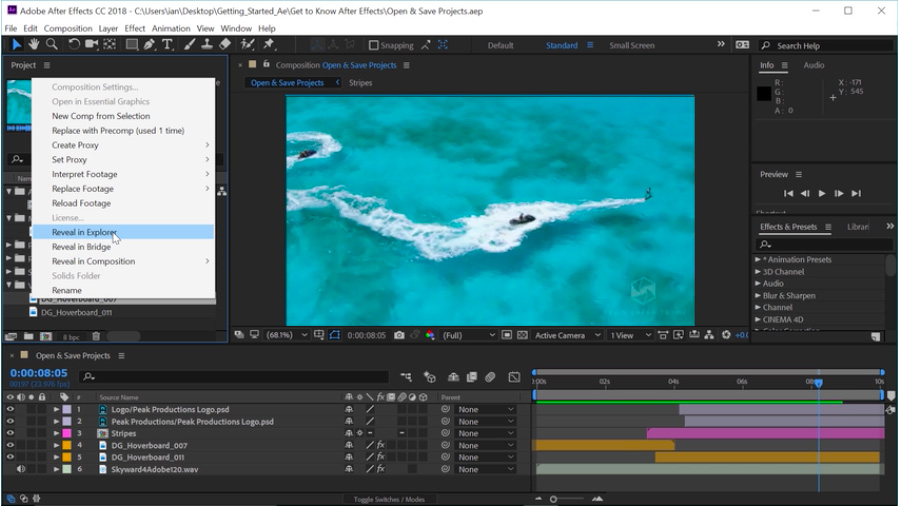
Нажав правой кнопкой мышки, выберете Reveal in Explorer (открыть в Проводнике) если у вас OS Windows или Reveal in Finder (открыть в Искателе) если у вас Mac OS. Появиться дополнительное диалоговое окно.

Выбранный нами файл – это видеоматериал в формате mp4, размером почти 6 мб. Все эти файлы расположены в одной общей папке нашего проекта. Данным способом удобно пользоваться, когда у вас много разных проектов на одном компьютере и файлы относящиеся к определенному проекту лучше хранить в папке того же проекта.